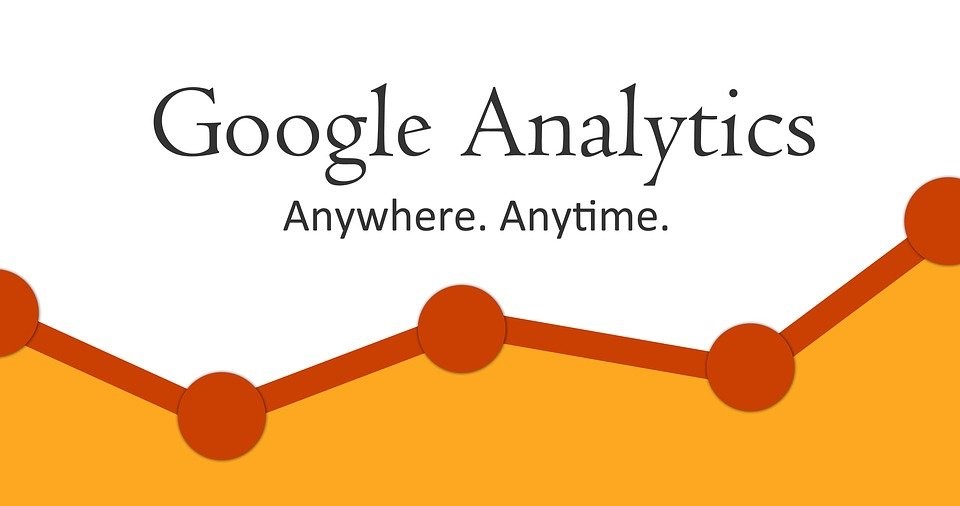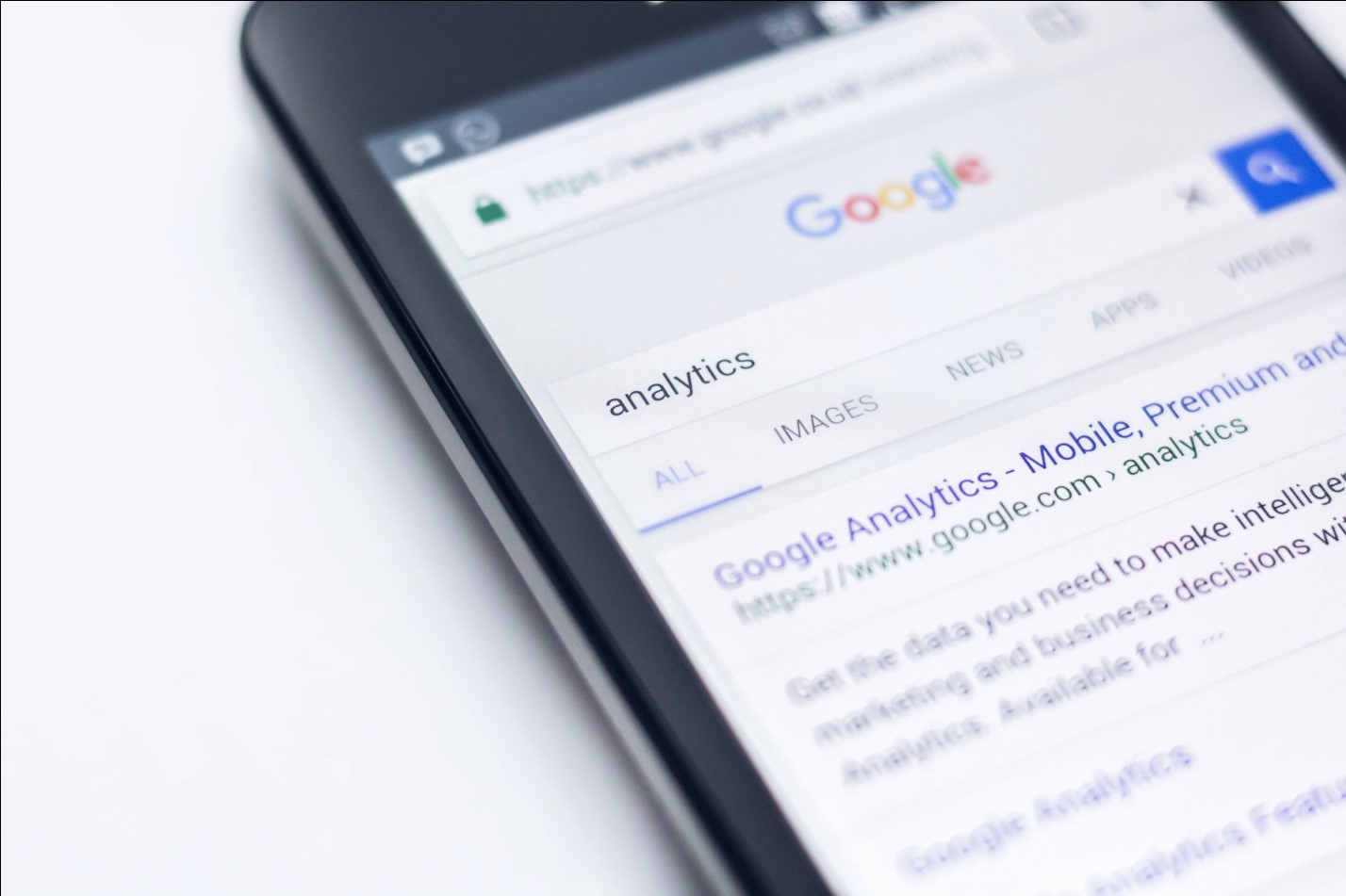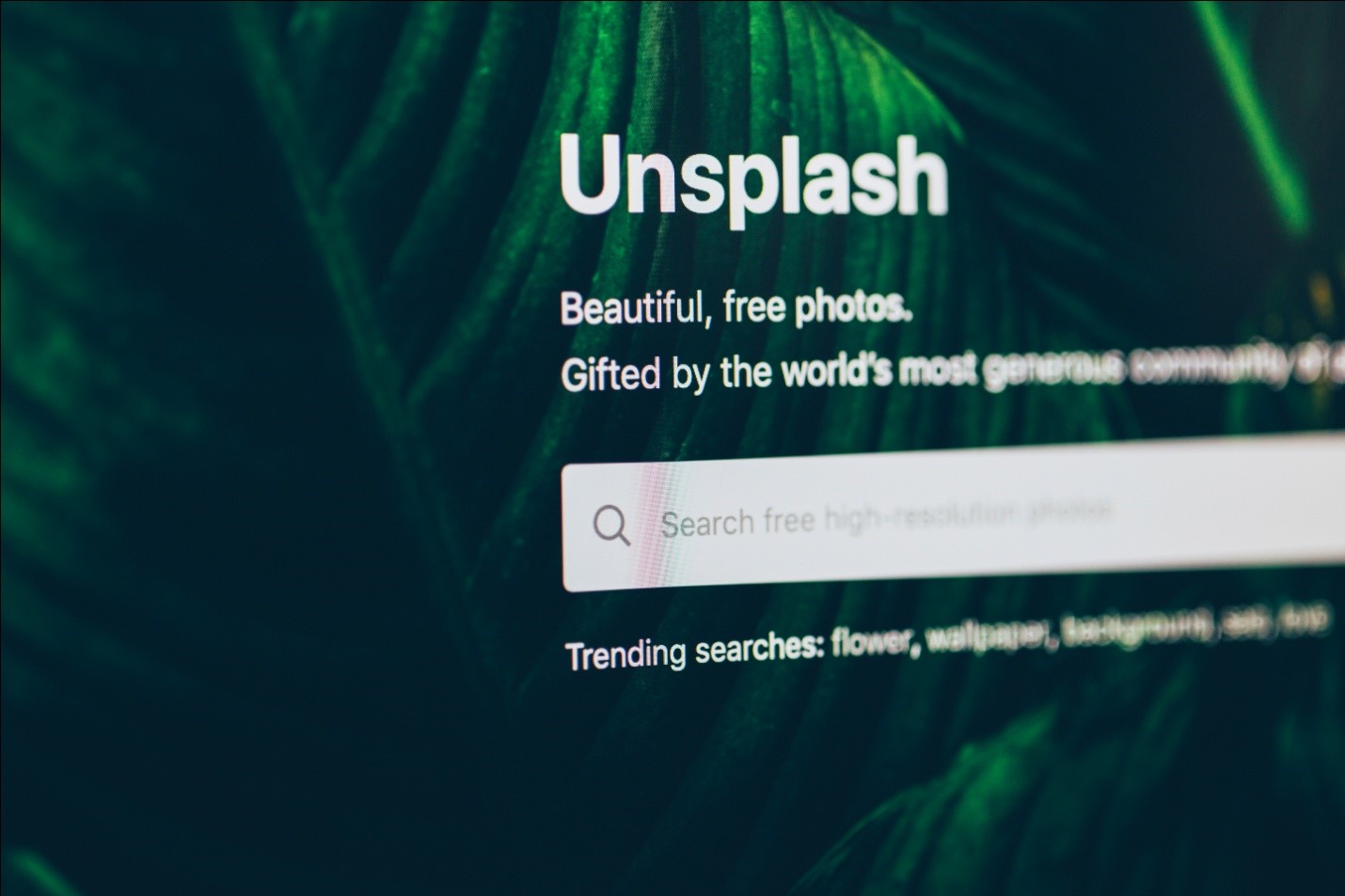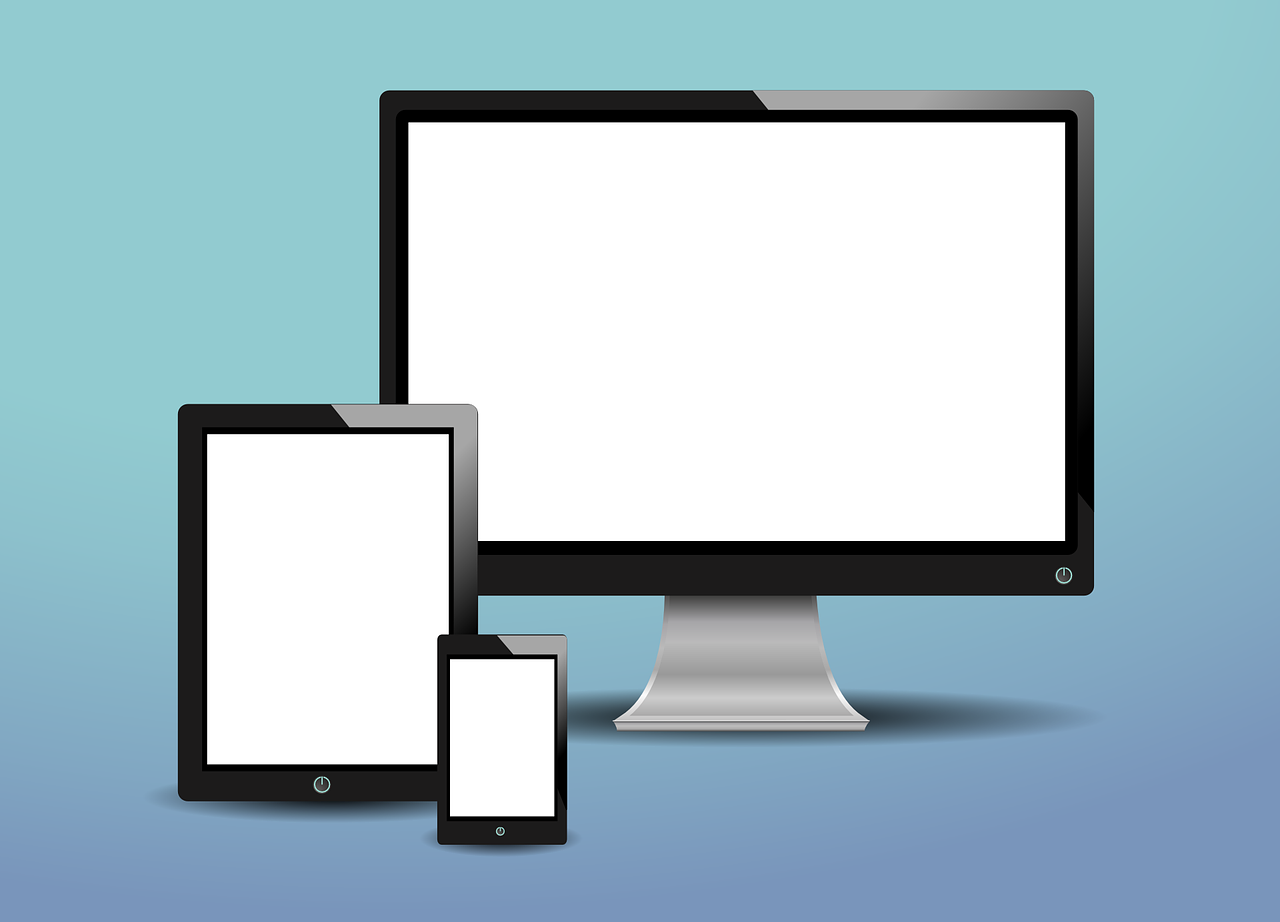Google Analytics is not something you’d master in a day or two. The setup process, the concepts, and the analytics’ reports can easily overwhelm a new user. Although you’d develop real expertise with time and experience, this guide will help you kick start with Google Analytics.
However, before we go into how to use Google Analytics, let’s answer the most common question, what is Google Analytics?
What is Google Analytics?
Google Analytics (GA) is a tool that helps you analyze your website or application performance, giving you an in-depth look into how well your online platforms are doing. It works in collaboration with other advertising and marketing platforms provided by Google, such as Google Ads, Data, Studio, and Google Search Console. Therefore, it is widely used by website owners using multiple Google tools.
Luckily, Google Analytics has both a free and a paid version. The good news is that the free version offers all the features small and medium-sized businesses require. Large businesses can update to the paid version, called Analytics 360, which offers advanced features, like attribution modeling and advanced funnel reporting, unsampled and unlimited data, more metrics, dimensions, and views, and roll-up reporting. The paid version also provides you access to support, including a dedicated account manager.
However, Analytics 360 is outrageously pricey. Subscriptions start from $12,500 per month. Plus, once your website exceeds one billion monthly hits, the charges increase. Investing in the paid version only makes sense if you have the budget for not only the service but also an in-house analytics expert to manage the operations.
Now that you have a clear idea about” what is Google Analytics?”, let’s understand how to use Google Analytics, including the procedure to set things up.
How to Use Google Analytics
Before you start using Google Analytics for your website, you’ll need to set up your Google account. If you already have a Google account that you use for Gmail, YouTube, Google Calendar, Google Drive, etc., you can use the same account to set up Google Analytics, too. If you don’t have a Google account, you’ll have to create one. You’ll own this Google account forever, and should be the only one to have access to it. While you may grant access to your Google Analytics to other people, you shouldn’t grant full control over to anyone.
More importantly, be sure to set up Google Analytics under your own Google account. If you allow someone else, such as your in-house analytics expert, to use their own Google account for this, not only will they have full control over your Google Analytics account, but they might also take your GA data with them if they leave your company at some point in time.
Now that your Google account is ready, let’s find out how to set up Google Analytics and use it for your website:
Step 1: Setting Up Google Analytics Account and Website Property
Once you’ve created your Google account, go to Google Analytics, and select ‘Sign in to Google Analytics’. Here you’ll be required to complete some steps to set up Google Analytics for your website. First of all, enter the details of your website or mobile app.
As you go about setting things up, it’s important to know that Google Analytics uses hierarchies to organize accounts. Under a single Google account, you may have 100 Google Analytics accounts. Under one account, you can manage 50 website properties. And under a single website property, you can have 25 views.
If this sounds confusing, just know that you need only one Google Analytics account with one website property if you have only one website to analyze. If you have a business website and a personal website, consider setting up two separate accounts for each. If you have more than two business websites but less than 50, make a single Business account for all of them. Finally, if you have more than 50 businesses, create a separate business account for each of them.
While these tips should make it easy to manage your Google Analytics accounts, it’s entirely upon you as to how you want to organize your websites. Keep in mind that you can’t shift a website property from one Google Analytics account to another. To do this, you’ll need to set up Google Analytics from scratch and lose all data acquired from the previous account.
In this guide, as we move on, we’ll focus on having one website and a single view, that is, the data view. When you enter the details of your website, you’ll also see the configurations or settings for sharing your Google Analytics data. Click the checkmarks and move on to the next step by clicking ‘Get Tracking ID’.
Step 2: Installing Your Tracking Code
In the next step, you’ll need to agree to the terms and conditions of Google Analytics’. Once you’ve agreed to them, you’ll fetch your Google Analytics and install it on every webpage on your site. How you’re going to install depends on the platform you use for your website (such as WordPress, Shopify, Tumblr blog, etc.), as well as the theme and plugins you use.
For example, if you have a WordPress website that leverages the Divi Framework, you’ll have a designated area to add header scripts to your website. All you need to do is copy the tracking code from your account and paste it in this area.
Alternatively, you may also use an SEO plugin, such as Yoast or SEO Press, to install the Google Analytics tracking code to your WordPress website, regardless of the framework or theme in use.
If you own an e-commerce website on Shopify, go to the Online Store settings and paste your Google Analytics tracking code in the designated area.
For a website that’s developed using HTML files, you’ll need to add the tracking code before the </head> tag on each webpage of the site. This can be done through NoteBook if you’ve Windows, TextEdit if you’ve Mac, or any other text editor program. Using an FTP program like FileZilla, you can then upload the file to your web host.
Finally, if it’s a Tumblr blog that you want to set Google Analytics for, all you need to do is select ‘Edit Theme’ at the top right corner of your blog and add the Google Analytics ID in the settings. Once you’re done, your Google Analytics account will start pulling data from your blog.
Step 3: Define Goals
After installing your tracking code, move on to goal setting. This is a very useful configuration that you don’t want to miss. As a business, you’ll have certain goals or conversions that you’ll want to track on your website. These can include filling email subscriptions or lead forms or completing a purchase. These can vary depending on the nature of your business.
These goals notify Google Analytics of website events that are important to your business. You then obtain insights into them via Google Analytics. For instance, if you have a sign-up form on your site to generate leads, you might want to obtain insights into the ‘Thank You’ pages that appeared to users after they submitted the contact forms. Likewise, if you’re an e-commerce store selling products or services, you’ll certainly want to learn about the final ‘Thank you’ page that appears once an order is placed.
Let’s find out how to set the goals.
You can add up to 20 goals that you feel are most critical for your company. At the top of your Google Analytics dashboard, you’ll see the ‘Admin’ tab. Under this tab, you’ll find the ‘Goals’ option in the View column. On the page that now appears, click the ‘New Goal’ button. Then, choose a template option such as ‘contact us’ or ‘create an account’ from the list of options give. If none are applicable in your case, select the ‘custom’ radio button and click ‘Next Step’.
In the Goal description step, enter a name for your goal, choose ‘destination’ as your goal type, and click Next Step. Now you’ll be required to enter the goal details. In the ‘destination’ field, select ‘Begins With’ in the dropdown and enter the URL of your ’Confirmation’ or ‘Thank You’ page that should come after the .com of your website. For example, it can be ‘/Thank-you/. If applicable, you can toggle the Value option to switch it on and enter a dollar value for that goal or conversion. Finally, hit the ‘Create Goal’ button to complete the configuration.
Step 4: Set Up ‘Site Search’
If your website has a search bar at the top, setting up Site Search can be extremely valuable when using Google Analytics. This will enable Google Analytics to track the searches made by visitors to your site. With these insights, you’ll gain a better idea about what site visitors are interested in and look for on your site.
To set up Site Search, go to the ‘Admin’ menu again on your Google Analytics dashboard. Under the View column, select ‘View Settings’. At the bottom of the next page, you’ll find a toggle labeled ‘Site search Tracking’. Switch it on. Then refer to your URL for your search results and enter the query parameter, which is normally s or q. You’re now ready to track any searches made on your website.
Step 5: Start Obtaining Google Analytics Data
Now you can log in to your Google Analytics account and start viewing the acquired data. It will provide you with deep insights into your website traffic. Upon logging in, you’ll first be routed to the Audience Overview Report, which is one of the 50 reports you can access on Google Analytics. By clicking on the Reporting Tab on the top, you should be able to access any of these reports.
Step 6: Begin Analyzing the Google Analytics Data
Under the Reporting tab, you’ll see all of the Google Analytics reporting sections on the left sidebar. Within these sections, you can access the specific report you want. Among the most important ones include:
Audience Reports
These reports provide in-depth insights into your site visitors. You’ll learn about the demographics of your visitors, where they come from, how often they visit your site, their interests, the language they speak, and the device they use to visit your site, such as their laptop, mobile, tablet, etc.
Behavior Reports
You can uncover valuable information through these reports. For example, the top-performing pages on your site, as well as the top entry and exit pages. If you’ve set up Site Search, these reports will also uncover the terms that have been searched for as well as the pages they were searched on.
Acquisition Reports
These reports will help you learn about the source of your traffic to your website. This way, you can learn everything about the traffic coming from not only search engines but also social media platforms and other websites. To gain a deeper understanding of your search engine traffic, you may also connect Google Analytics to Google Search Console/ Webmaster Tools. Moreover, if you’re running PPC campaigns, connect Google Analytics to Google AdWords to see the results of those campaigns.
Step 7: Analyze Your Conversions
Given that you defined your goals in the beginning, Google Analytics will tell you the number of conversions your site received and the pages they occurred on. You should even be able to see the path the users took to complete the conversions.
When it comes to conversions, the majority of the tables in standard Google Analytics reports often link specific data to conversions. For instance, in the Audience > Geo > Location report, you can see how many conversions were generated from Florida or any other specific state. Likewise, in Acquisitions > All Traffic > Source/Medium report, you can find out how many conversions were made by visitors from Twitter.
If you have more than one goal, use the dropdown at the top of the data section to switch to all your goals or the specific goal you want to view.
Closing Thoughts
By now, you should have developed a clear understanding of how to use Google Analytics. But to start gaining exciting data about your site visitors, you need to have a website in place.
Whether you want to learn more about using Google Analytics or want to design your website, experts at Nora Kramer Designs can help you out. Schedule a free 15-minute consultation call now.
- A Step-By-Step Guide to Designing a Mobile-Friendly Website - November 11, 2024
- How Content Marketing Enhances Your Website’s SEO Performance - November 11, 2024
- How to Pick the Perfect Color Scheme for Your Website Design - November 11, 2024